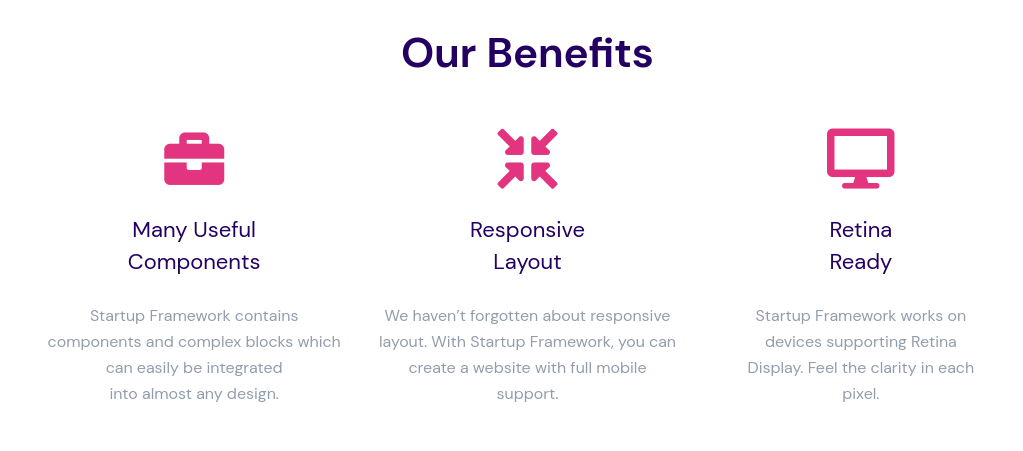
The Startup template makes use of various icons that you might want to customize according to your needs. We’ll take you through the process of changing and customizing icons on your template.
We use icon fonts on the Startup template. Icon fonts are fonts that contain symbols and glyphs instead of letters or numbers and can be styled with CSS, the same way you would style text. Icon fonts are a better way of adding icons to your website than using raster images (PNG, JPEG, GIF, etc.) because they scale well (changing the size of an icon doesn’t degrade its visual quality) and styling them (changing their size, color, opacity, shadow, etc.) is just as easy as styling text.
We use Font Awesome icons on the startup template, so the tutorial will mainly focus on that, but we’ll also show you how to use other icon fonts as well as SVG icons.
Using Font Awesome
Font Awesome offers a large selection of icons that you can use for free (1,588 free icons, at the time of writing). The Startup template is already wired up to use the free Font Awesome icons, so you can jump right in and start using the icons. Later, we’ll show you how to use Premium icon sets.
The Font Awesome icons can be used just about anywhere, but they are commonly used with inline elements. You will mostly see them used with <i> and <span> tags.
To reference an icon, you need to know its Style Prefix as well as its Name.
Currently, there are 5 Style Prefixes:
fas
The fas style prefix is used for Solid style icons. You can see an example below. fas icons are available for free.

far
The far style prefix is used for Regular style icons. You can see an example below. far icons are available with a premium subscription to Font Awesome.

fal
The fal style prefix is used for Light style icons. You can see an example below. fal icons are available with a premium subscription to Font Awesome.

fad
The fad style prefix is used for Duotone style icons. You can see an example below. fad icons are available with a premium subscription to Font Awesome.

fab
The fab style prefix is used for Brands style icons. Unlike the previous prefixes, this prefix doesn’t provide a different styling for the icons, instead, it provides icons for different brands (e.g. Facebook, Apple Pay, Bitcoin, etc.) You can see an example below. fab icons are available for free.

To find icons, browse/search the Font Awesome library. Once you identify an icon for use, you add it to an HTML element by adding a class of its name prefixed with fa-, a class of the preferred style prefix and an optional sizing class, which we’ll look at later.
Below are some examples of different icons in use:
<!-- using an <i> element to reference an icon -->
<i class="fas fa-copy fa-2x"></i>
<!-- using a <span> element to reference an icon -->
<span class="far fa-copy fa-2x"></span>
<!-- using an icon in a button -->
<a href="#" class="mt-30 btn sm w-40 border-transparent-main">
<i class="fas fa-angle-right"></i>
</a>
<!-- using an icon in a button -->
<a class="btn action-3" href="#">
<i class="fas fa-trash-alt"></i> Delete
</a>
<!-- using an icon in a button -->
<button class="btn action-3">
<i class="fas fa-trash-alt"></i> Delete
</button>
Below are the icons added above:
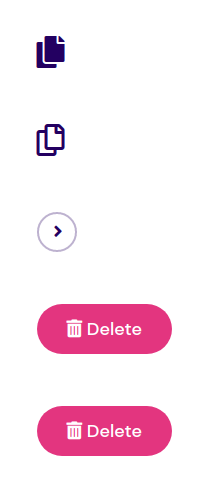
Styling the Icons
As mentioned, you style Icon Fonts just as you would any other text. Just like the other text on your page, Font Awesome icons inherit CSS color and size rules, which makes them blend in with text inline wherever you put them.
Below, we add some styling to an icon:
<span style="font-size: 3em; color: rebeccapurple;">
<i class="fas fa-camera"></i>
</span>
You can see the above icon below:

You can change the icon’s size with the font-size property as we did in the previous example, or you can use some predefined sizing classes that Font Awesome makes available.
<!-- fa-xs. Sizing scale: .75em -->
<i class="fas fa-cart-plus fa-xs"></i>
<!-- fa-sm. Sizing scale: .875em -->
<i class="fas fa-cart-plus fa-sm"></i>
<!-- fa-lg. Sizing scale: 1.33em (Also applies vertical-align: -25%) -->
<i class="fas fa-cart-plus fa-lg"></i>
<!-- fa-2x. Sizing scale: 2em -->
<i class="fas fa-cart-plus fa-2x"></i>
<!-- fa-3x. Sizing scale: 3em -->
<i class="fas fa-cart-plus fa-3x"></i>
<!-- fa-4x. Sizing scale: 4em -->
<i class="fas fa-cart-plus fa-4x"></i>
<!-- fa-5x. Sizing scale: 5em -->
<i class="fas fa-cart-plus fa-5x"></i>
<!-- fa-6x. Sizing scale: 6em -->
<i class="fas fa-cart-plus fa-6x"></i>
<!-- fa-7x. Sizing scale: 7em -->
<i class="fas fa-cart-plus fa-7x"></i>
<!-- fa-8x. Sizing scale: 8em -->
<i class="fas fa-cart-plus fa-8x"></i>
<!-- fa-9x. Sizing scale: 9em -->
<i class="fas fa-cart-plus fa-9x"></i>
<!-- fa-10x. Sizing scale: 10em -->
<i class="fas fa-cart-plus fa-10x"></i>
The above sizing classes set the icon’s size relative to its parent’s size. In the above code, you can see the scale used for each class in the comments.
The above code gives the icons shown.

Using Premium Font Awesome Icons
We include Font Awesome in the Startup template with the following link, which you can find in the index.html file of your project.
<!-- FontAwesome CSS -->
<link
rel="stylesheet"
href="https://use.fontawesome.com/releases/v5.8.1/css/all.css"
integrity="sha384-50oBUHEmvpQ+1lW4y57PTFmhCaXp0ML5d60M1M7uH2+nqUivzIebhndOJK28anvf"
crossorigin="anonymous"
/>
This is a CDN (content delivery network) link that is available to anyone and offers access to the free icons on Font Awesome. If you want a larger variety of icons, you can pay for a subscription. If you are on a premium plan, you will be able to create icon kits for your projects. After creating a Kit, you will be given code that you can use on your page to access the kit. This will be a link to a JavaScript file (an example is shown below). Replace the previously mentioned Font Awesome CSS link with the code you get.
<script src="https://kit.fontawesome.com/0123ab4567.js" crossorigin="anonymous"></script>
With that done, you can now add premium icons to your template. You add them the same way you add the free ones, as previously demonstrated. The code you added gives you access to all icons in the Font Awesome library, so any free icons that you might have been using will still work.
Using Other Icon Fonts
There are plenty other icon fonts available online and you can easily use them in the Startup template. The procedure to use them is similar and you can always find specific instructions in the Documentation of the icon font. Let’s see an example of how you would use the Material Design icon set on your Startup website.
First, add a link to the web font in your webpage:
<link href="https://fonts.googleapis.com/icon?family=Material+Icons" rel="stylesheet">
Then, add the icon to the page using its specified code and classnames (check the documentation of the font you are using). Below are three examples of different icons from the Material Design icon set:
<span style="color: red;">
<i class="material-icons">face</i>
</span>
<i class="material-icons">settings</i>
<i style="font-size: 3em;" class="material-icons">shopping_cart</i>
You can see these icons below:
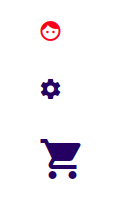
Using SVG Icons
You could also use SVG (Scalable Vector Graphics) icons on your website. Just like icon fonts, SVG scale well, and can be scaled up without losing visual quality.
You can add an SVG icon to a page via the <img> element as shown below. You might need a height or a width attribute (or both if your SVG has no inherent aspect ratio).
<img src="i/thumb_up-black-48dp.svg" alt="thumbs up" />
Below is the icon added with the above code.

You can also directly add the SVG code to your HTML (this is sometimes called putting your SVG inline, or inlining SVG). Below is the code for the previous icon. When we add it to the page, we get the same result we got when we used the <img> tag.
<svg
xmlns="http://www.w3.org/2000/svg"
viewBox="0 0 24 24"
fill="black"
width="48px"
height="48px"
>
<path d="M0 0h24v24H0V0z" fill="none" />
<path
d="M1 21h4V9H1v12zm22-11c0-1.1-.9-2-2-2h-6.31l.95-4.57.03-.32c0-.41-.17-.79-.44-1.06L14.17 1 7.59 7.59C7.22 7.95 7 8.45 7 9v10c0 1.1.9 2 2 2h9c.83 0 1.54-.5 1.84-1.22l3.02-7.05c.09-.23.14-.47.14-.73v-2z"
/>
</svg>
Pros of using the <img> tag:
- Quick, familiar image syntax with built-in text equivalent available in the
altattribute. - You can make the image into a hyperlink easily by nesting the
<img>inside an<a>element. - The SVG file can be cached by the browser, resulting in faster loading times for any page that uses the image loaded in the future.
Cons of using the <img> tag:
- You cannot manipulate the image with JavaScript.
- If you want to control the SVG content with CSS, you must include inline CSS styles in your SVG code. (External stylesheets invoked from the SVG file take no effect.)
- You cannot restyle the image with CSS pseudoclasses (like
:focus).
Pros of inlining SVG:
- Putting your SVG inline saves an HTTP request, and therefore can reduce a bit your loading time.
- You can assign classes and ids to SVG elements and style them with CSS, either within the SVG or wherever you put the CSS style rules for your HTML document. In fact, you can use any SVG presentation attribute as a CSS property.
- Inlining SVG is the only approach that lets you use CSS interactions (like
:focus) and CSS animations on your SVG image (even in your regular stylesheet.) - You can make SVG markup into a hyperlink by wrapping it in an
<a>element.
Cons of inlining SVG:
- This method is only suitable if you’re using the SVG in only one place. Duplication makes for resource-intensive maintenance.
- Extra SVG code increases the size of your HTML file.
- The browser cannot cache inline SVG as it would cache regular image assets, so pages that include the image will not load faster after the first page containing the image is loaded.
- You may include fallback in a
<foreignObject>element, but browsers that support SVG still download any fallback images. You need to weigh whether the extra overhead is really worthwhile, just to support obsolescent browsers.
